In the world of digital marketing, making decisions based on accurate and reliable data has become a necessity. To gather all the data needed, Google offers two powerful tools: Google Analytics and Google Tag Manager. Google Analytics helps you understand how users interact with your website, while Google Tag Manager facilitates the implementation and management of various tags on your site, including the Google Analytics tracking tag.
But how do these two tools work together, and how can you configure them to optimize the collection of your web data? In this guide, we’ll explain step by step how to install and configure Google Analytics with Google Tag Manager to help you make the most of your data analysis strategy.
What Is Google Tag Manager?
Google Tag Manager, often referred to as GTM is a tag management system created by Google and available for free. Its role is to manage your tags, and the underlying scripts, without relying on a developer. With Google Tag Manager, you can quickly and easily create and update tags and scripts on all pages of a website.
Google Tag Manager is especially valuable if you have a large website or plan to have one. We highly recommend using it if you own an e-commerce website.
How to Configure and Install Google Tag Manager?
To install Google Tag Manager, follow these steps:
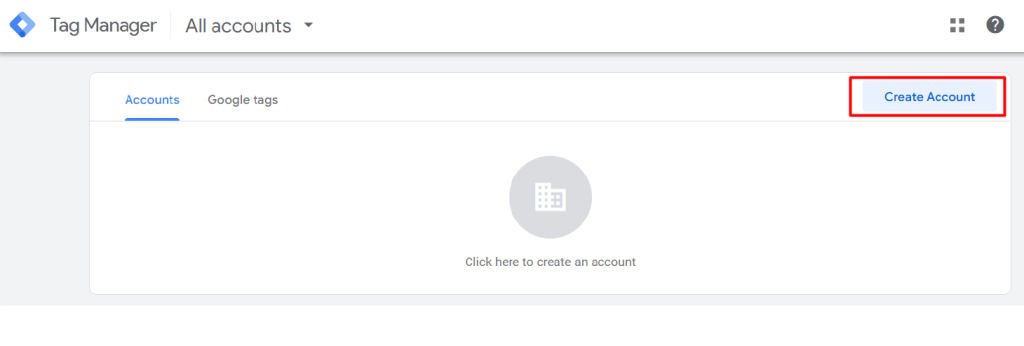
- In Tag Manager, click on “Accounts” and then “Create Account.”
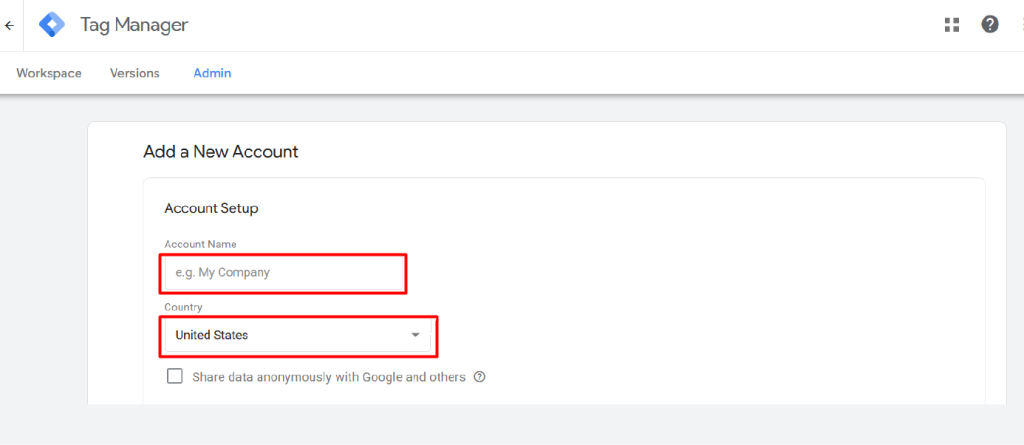
Enter the account name and choose your country. Specify whether you want to share data anonymously with Google and third parties.
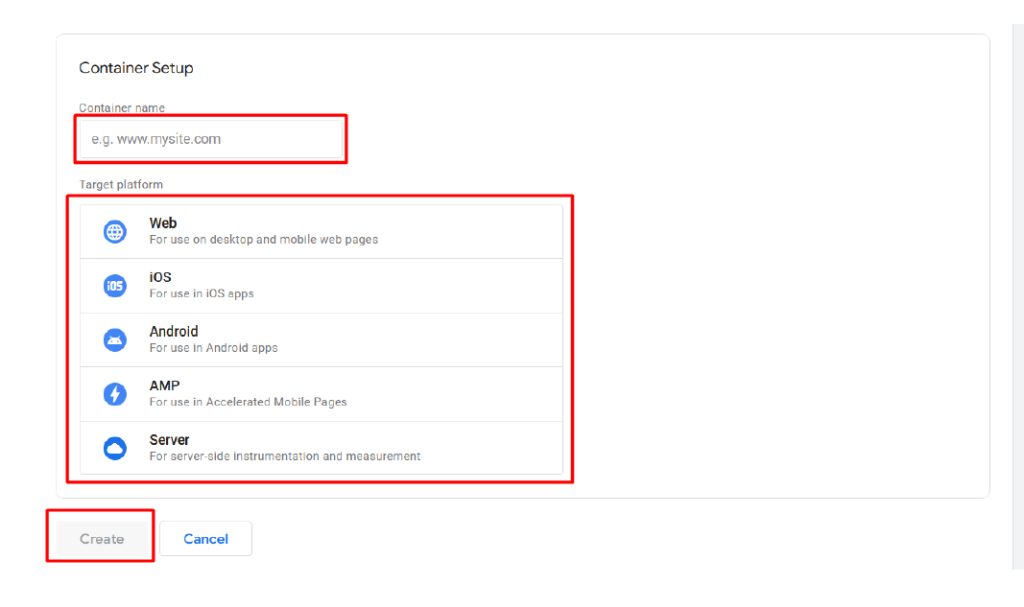
Enter a descriptive container name. Select the container type: Web, AMP, Android, or iOS. If you’re setting up a mobile container, specify if you’re using the Firebase SDK or one of the older SDKs.
Click “Create.”
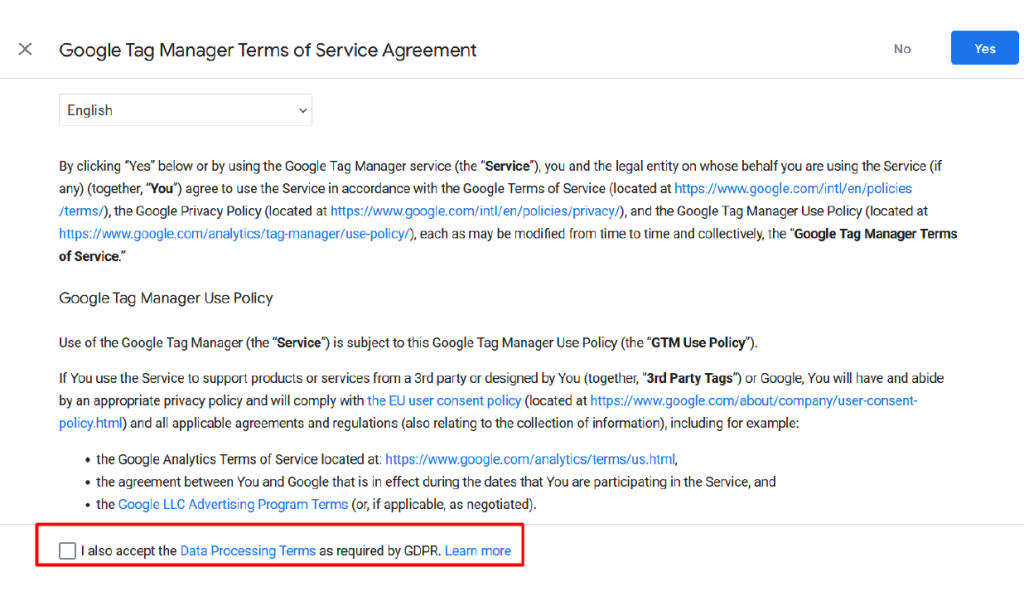
Review the terms of service and click “Yes” if you agree.
The first time you load your new container, you’ll be prompted to install the Web container code snippet or get started with Tag Manager in the context of the mobile platform SDK you’ve chosen. You can install your container snippets at this stage or click “OK” to close this dialog. You can also configure your container first and install the container snippet or SDK later.
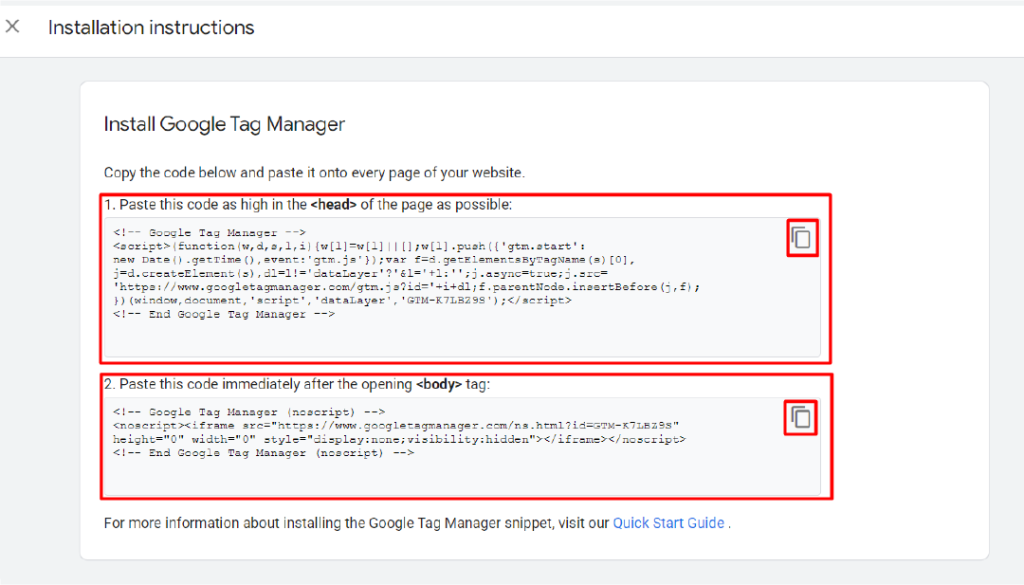
You’ve now created your Tag Manager account. Next, you need to create or customize your tags or scripts. The first one we recommend deploying is Google Analytics.
What Is Google Analytics?
Google Analytics is a tool that allows you to measure traffic on your website. It provides insights into the number of visitors, pages visited, visitor countries, referral sources, and more. It’s a powerful tool. When integrated with Google Tag Manager, you gain better insights into your site’s performance.
How to Configure Google Tag Manager and Google Analytics
The first step to link Google Analytics to your Tag Manager account is to create a Google Analytics account.
Now, go to your Tag Manager account and click “Add a Tag.”
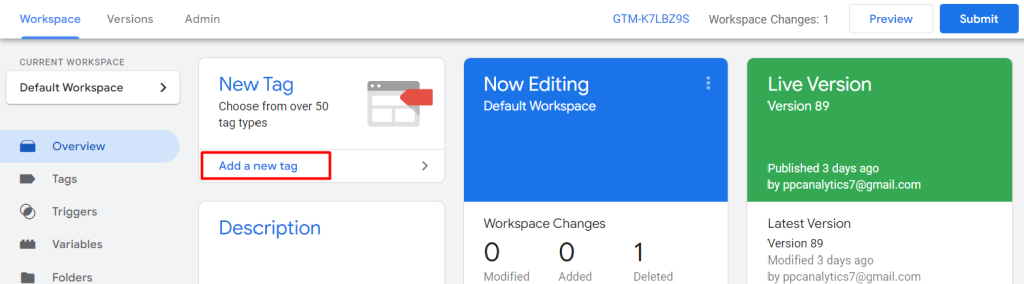
Enter a name for your tag.
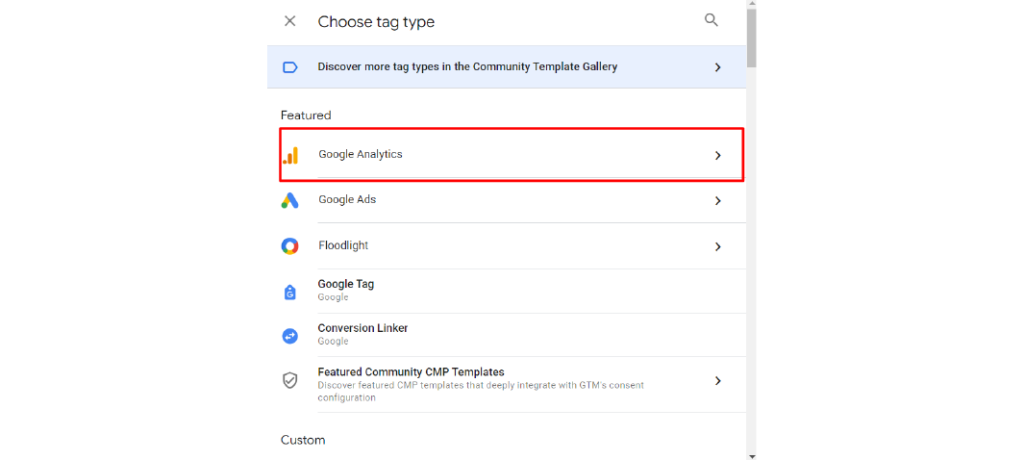
Click on the tag configuration area and choose “Google Analytics 4.”
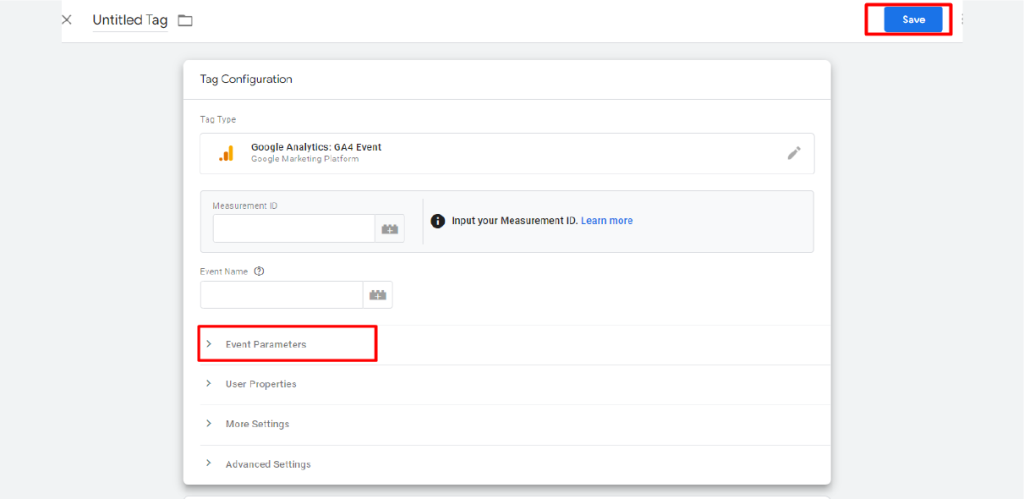
Click “Save.”
After selecting Google Analytics, click “Save” to continue the process.
Create a new Google Analytics Settings variable.
Enter your Google Analytics tracking ID (UA-XXXXX-X) and save the variable.
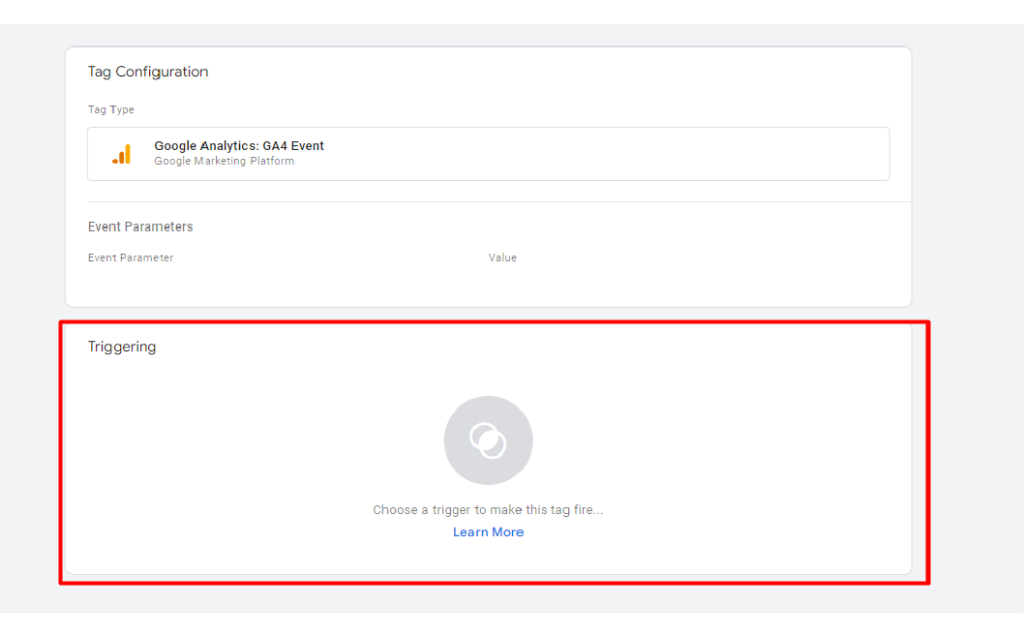
Now, click on “Trigger” to select the trigger that will activate the above tag.
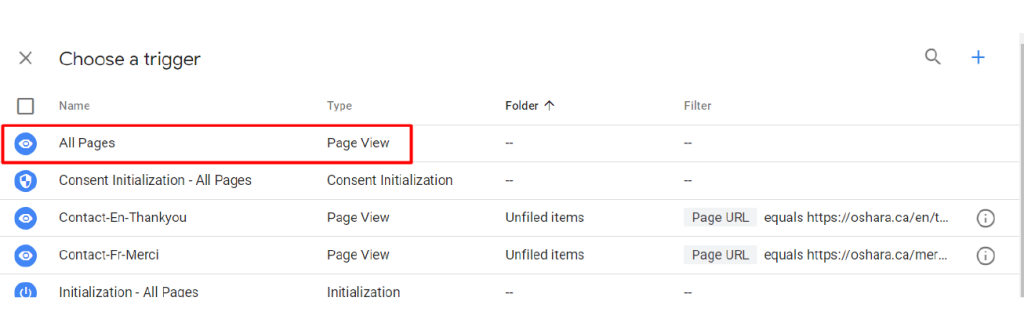
Choose “All Pages.”
Save the tag. You will be redirected to the home page where you can see the changes made and your new tag.
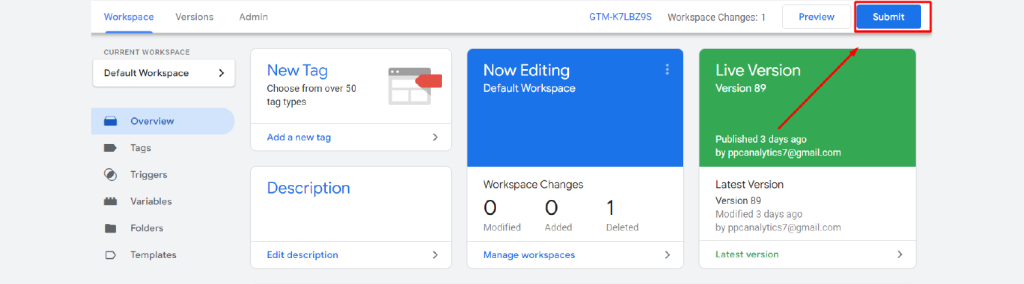
Click “Submit” in the top right corner.
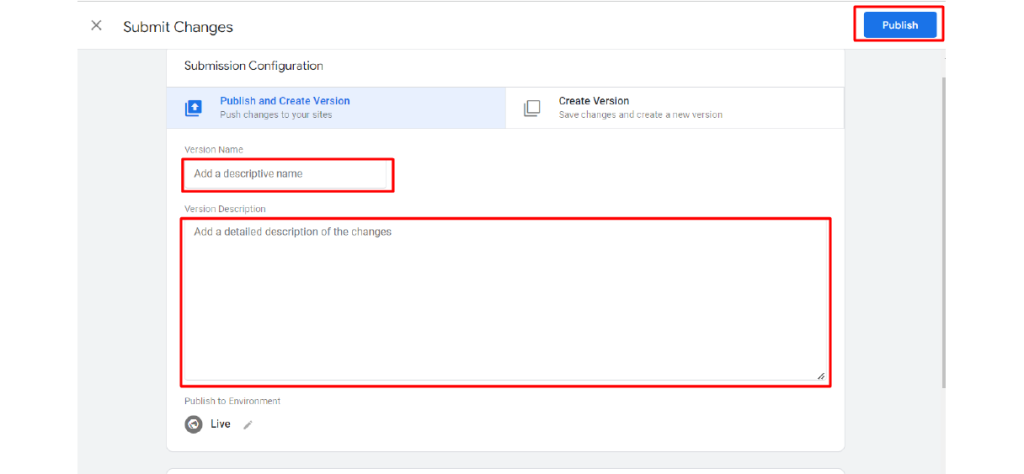
Create your first version by entering the version name and description. Then, click “Publish.”
To set up advanced web analytics on your website, you’ll need to install Google Analytics 4 (GA4) and configure the tracking code through a Google Tag Manager (GTM) setup, as GA4 configuration tags differ from Universal Analytics, and using the correct tag type is essential for accurate page view tracking.
Conclusion
That’s it. You’ve successfully linked your Google Analytics to Tag Manager. Your Google Tag Manager account will now handle the collection, processing, and sending of data to Google Analytics, which will configure, store, and report on the data.
For all services related to websites, digital marketing, and branding, contact us right away. We run the best web agency in Montreal ad we can surely help you!







