Google Analytics et Google Search Console sont parmi les outils les plus utiles pour suivre les indicateurs d’un site web. Toutes les visites que vous recevez, le temps que vos utilisateurs passent sur votre site, quels sont leurs articles préférés, etc., peuvent être suivis grâce à ces outils.
Avec l’âge, le sexe et l’appareil utilisé par vos utilisateurs, toutes ces données sont collectées et analysées pour vous afin que vous puissiez mieux connaître vos visiteurs.
Il s’agit d’un outil extrêmement utile qui couvre un grand nombre de paramètres essentiels à la croissance et au positionnement de votre site web. En plus d’être l’outil d’analyse web le plus utile et le plus détaillé, il est également GRATUIT !
Seul inconvénient ? Tout cela implique une courbe d’apprentissage. Vous ne serez pas en mesure de comprendre ou d’utiliser toutes les mesures au début.
Si vous utilisez Google Ads, installer Google Analytics 4 et un compte Google Analytics, et suivez attentivement les chiffres mois après mois, vous commencerez à remarquer des tendances et à obtenir des conseils sur la manière d’améliorer la présence en ligne de votre site web.
N’ayez donc pas peur, même si la maîtrise de Google Analytics prend du temps, sa mise en place est très simple.
Alors, sans plus attendre, entrons dans le vif du sujet et voyons comment installer Google Analytics 4 et le configurer sur votre site web.
Étape 1. Créer un compte Google ou utiliser un compte existant
Pour utiliser Google Analytics, vous devez disposer d’un compte Google. L’idéal est de créer un compte Gmail spécial pour votre site web.
Plus tard, vous devrez y connecter d’autres outils et vous utiliserez certainement d’autres services Google. Alors pourquoi se compliquer la vie avec des multiples comptes, allez-y et créez un compte Gmail séparé dès maintenant.
Cela dit, vous pouvez également utiliser un compte existant pour le connecter à Google Analytics. À ce stade, vous devriez avoir configuré votre site web et l’avoir mis en ligne, ce qui signifie que vous pouvez y accéder en tapant votre URL dans la barre du navigateur.
Étape 2 – Ouvrir Google Analytics
Comme tous les grands voyages, commencez aujourd’hui, ouvrez Google et tapez Google Analytics (ou cliquez sur le lien) 🙂
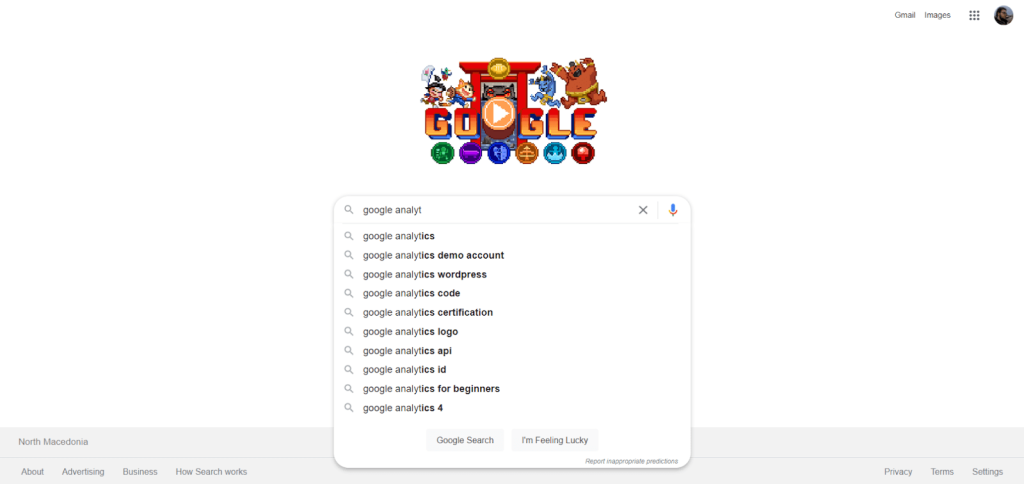
Tapez Google Analytics sur Google
Ouvrez le premier résultat et la page devrait ressembler à ceci :

Cliquez ici pour commencer à mesurer
Lisez le bref résumé ou ce que Google Analytics peut vous apporter et en quoi il consiste, puis cliquez sur Démarrer la mesure.
Étape 3 – Saisissez le nom de votre projet et l’URL de votre site web
Commençons par configurer votre compte Analytics. Entrez d’abord le nom de votre compte, c’est-à-dire le nom de votre projet.
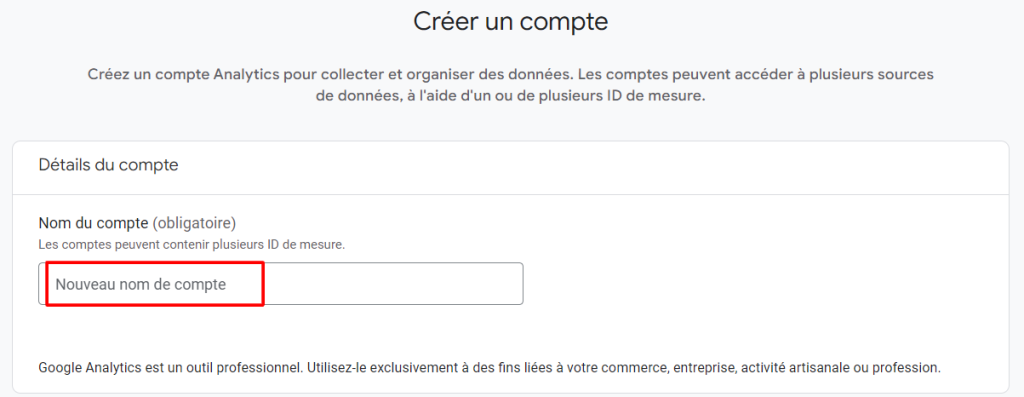
Saisissez votre nom de compte
Il est préférable de nommer votre compte comme votre site web. Si votre site web est www.markshoes.com, votre compte peut être MarkShoes.
Choisissez ensuite si vous souhaitez laisser Google intégrer d’autres outils et critères dans vos analyses. Nous vous recommandons de cocher toutes ces cases.
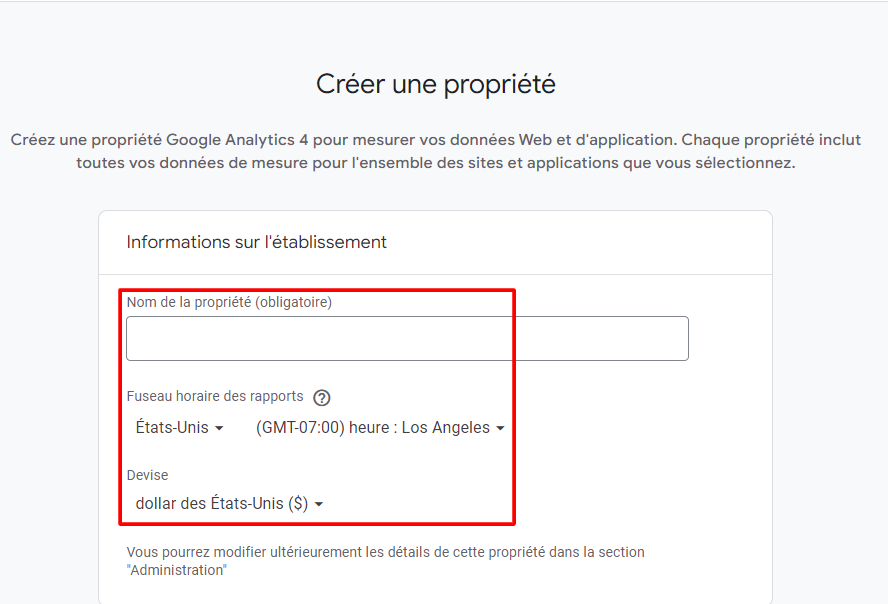
Saisissez l’URL de votre site web et choisissez votre lieu et votre devise pour créer une propriété Google Analytics. Cette propriété peut être configurée selon vos préférences pour suivre les performances de votre site
Saisissez l’URL de votre site web dans le premier champ. Assurez-vous que votre site web est opérationnel et qu’il est accessible par l’URL (l’adresse www.yourwebsite.com).
En dessous, entrez le pays d’origine de votre site web, c’est-à-dire le pays où vous attendez le plus de visites, ainsi que l’heure et la monnaie locales. Ces informations sont importantes pour le ciblage de l’audience et peuvent être ajustées en fonction des besoins spécifiques de votre propriété Google Analytics, que ce soit pour une propriété Google Analytics 4 ou universal Analytics.
Étape 4 – Décrivez votre activité pour un meilleur ciblage
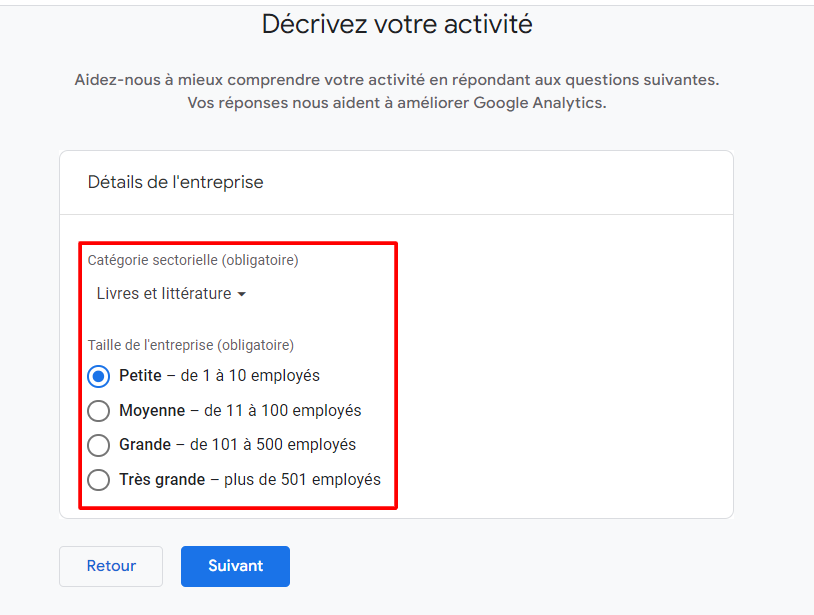
Décrivez votre activité pour un meilleur ciblage
Nous avons mentionné le mot « ciblage » plus haut. Le ciblage consiste à analyser l’âge, le sexe, la localisation et l’appareil de vos visiteurs afin de constituer des groupes cibles d’audience, c’est-à-dire des groupes de personnes qui visitent le plus fréquemment votre site web.
En général, ces groupes sont liés à un certain âge, à un certain sexe ou à un certain intérêt. Par exemple, les jeunes aiment davantage rechercher et écouter de la musique que les personnes plus âgées.
Sélectionnez donc le type d’entreprise que vous dirigez, parmi une longue liste de professions et de services. Ensuite, indiquez à Google la taille de votre entreprise en termes d’employés.
Il est préférable de ne pas se tromper sur ces informations, car elles vous permettent de mieux cibler votre site web et d’obtenir de meilleurs résultats.
Enfin, choisissez l’usage que vous souhaitez faire de Google Analytics, c’est-à-dire le type d’informations et de statistiques que vous souhaitez recueillir.
La configuration la plus élémentaire consisterait à mesurer l’engagement des clients, les données sur les différents appareils et plateformes et la génération de leads.
Mais, il est judicieux d’en choisir autant que possible pour votre entreprise. Si vous n’utilisez pas d’applications personnalisées, vous n’avez pas besoin de choisir les installations d’applications.
Étape 5 – Accepter les conditions d’utilisation et définir les préférences en matière de courrier électronique
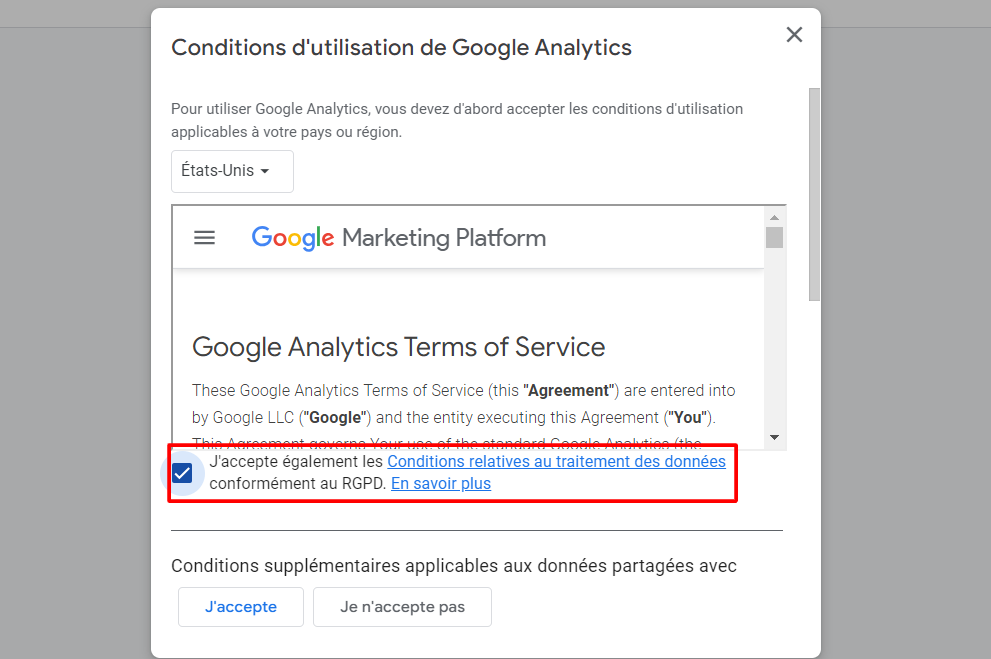
Accepter les conditions d’utilisation et configurer les préférences
Lisez et acceptez les conditions d’utilisation de Google. Si vous n’acceptez pas ces conditions, vous n’aurez pas accès à Google Analytics.
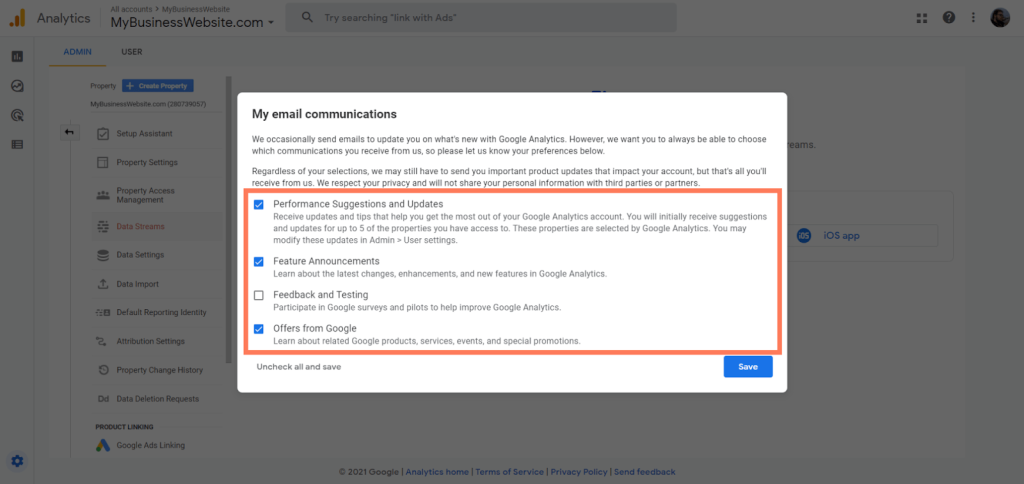
Configuration des préférences en matière de courrier électronique
L’écran suivant est important. Choisissez le type d’e-mails que vous souhaitez recevoir de Google concernant Google Analytics.
Nous vous recommandons de vérifier au moins les suggestions de performances et les mises à jour. Vous recevrez périodiquement des courriels contenant des suggestions sur la manière d’améliorer les visites de votre site web, ce qui peut s’avérer très utile.
Étape 6 – Configuration des flux
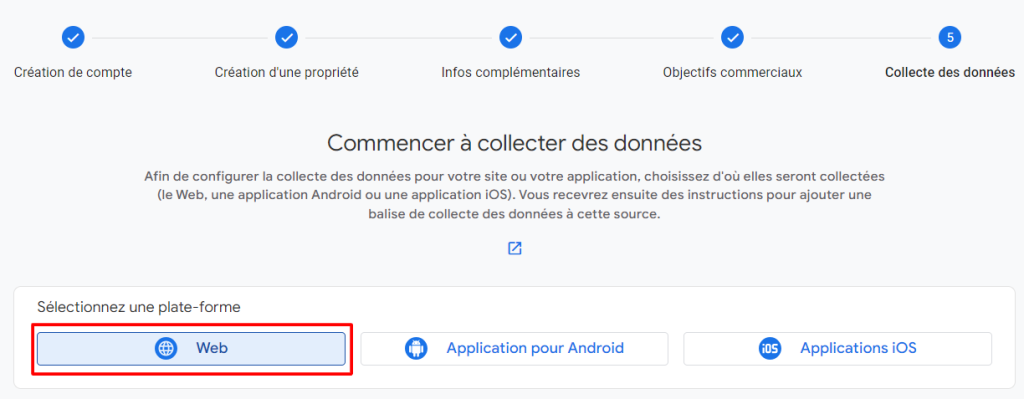
Cliquez pour configurer le flux de données Web
Voilà, nous avons créé notre propre Google Analytics !
Nous devons maintenant connecter nos flux, c’est-à-dire notre site web, afin de pouvoir transmettre des données à l’outil d’analyse. Notre flux peut être un site web ou une application Android ou iOS. Nous sélectionnerons le site web dans ce tutoriel.
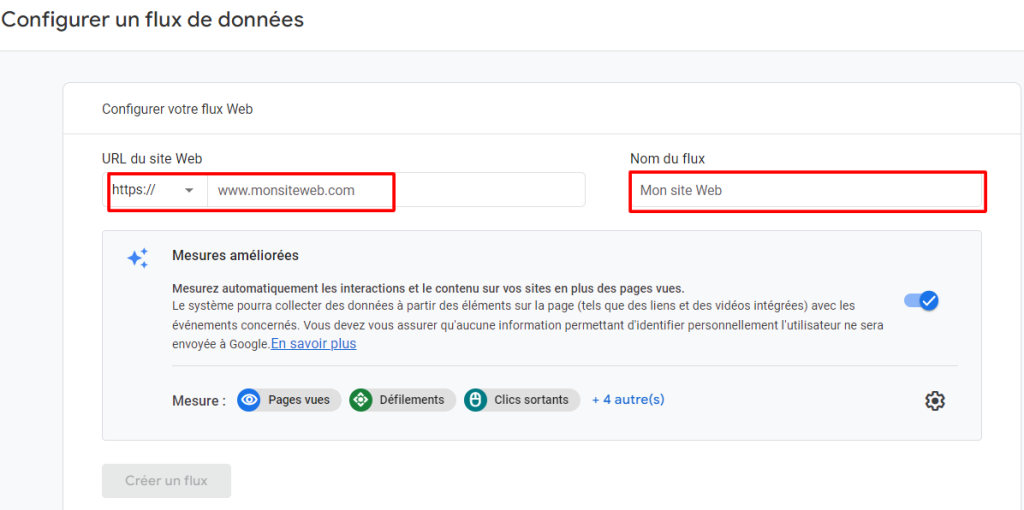
Saisir l’URL et le projet dans le flux Web
Pour connecter le flux à votre site web, entrez l’URL de votre site web. Il doit s’agir de la même URL que celle que nous avons saisie précédemment.
Sur la droite, saisissez le nom du projet. Ce nom doit être le même que celui du projet que nous avons saisi au début, c’est la meilleure façon de procéder pour éviter toute confusion.
Une fois que vous avez terminé, cliquez sur Créer un flux.
Étape 7 – Copiez le code du flux sur votre site web
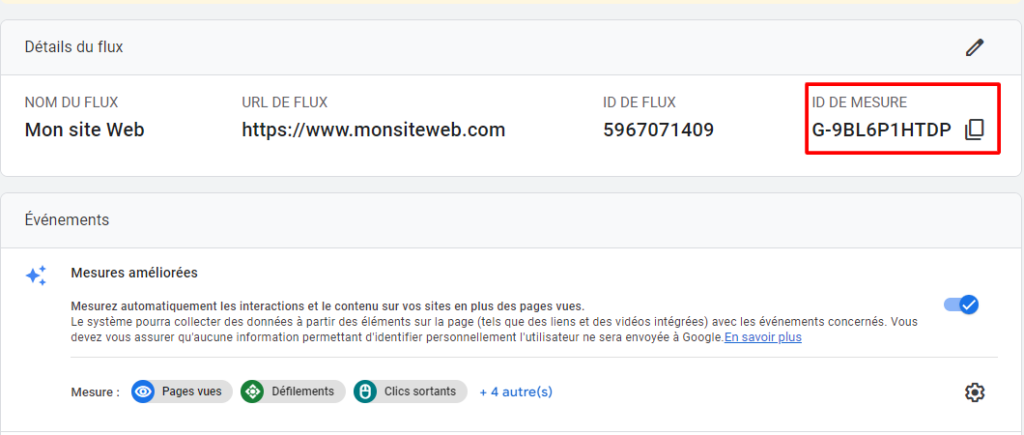
Copier le code du flux
Pour connecter le flux à votre site web, vous devez insérer un extrait de code dans le code de votre site web. Ne vous inquiétez pas, ce n’est pas du tout compliqué.
Mais, copiez d’abord l’ID de la mesure sur une note séparée ou enregistrez-la dans un document, car vous pourriez en avoir besoin plus tard. Il s’agit d’une information très importante.
Cliquez ensuite sur la balise Global site pour obtenir le code dont vous avez besoin pour connecter le flux.
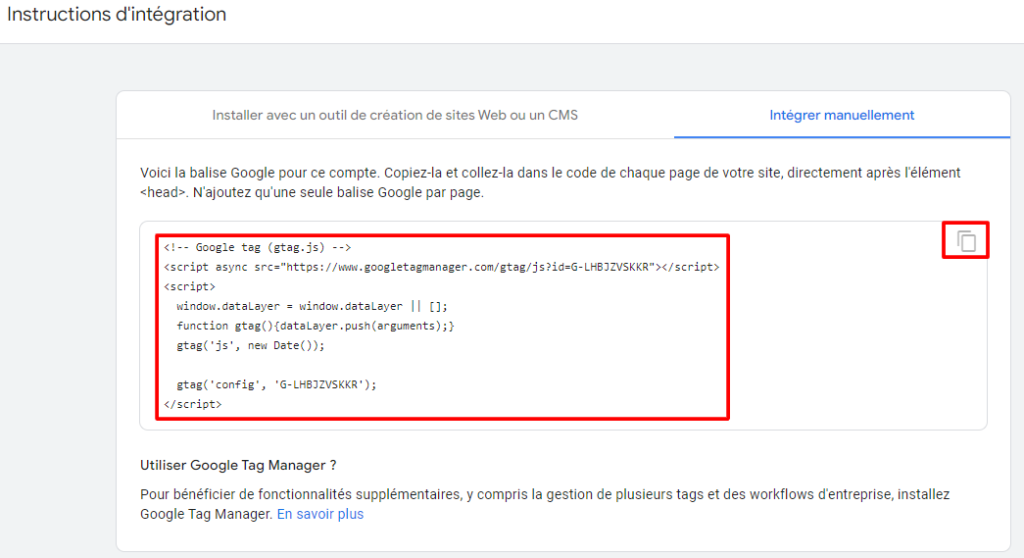
Copier la balise globale du site
Vous voyez ici l’extrait de code qui doit être inséré dans le code HTML de votre site web. Copiez donc tout ce code (vous pouvez utiliser le bouton copier sur le côté) et collez-le dans la balise de votre HTML. Vous devez faire cela pour chaque page sur laquelle vous souhaitez utiliser Google Analytics.
Ne vous inquiétez pas, la plupart des constructeurs de site web disposent d’une balise générale que vous pouvez copier une seule fois et qui rassemblera les informations de toutes les pages de votre site web. De plus, vous n’aurez pas besoin de copier quoi que ce soit d’autre sur votre site web.
Étape 8 – Commencez à suivre vos analyses
Commencez à suivre vos indicateurs d’analyse
Et, nous l’avons fait ! Désormais, vous pourrez suivre toutes les statistiques relatives à votre site web et prendre des décisions sur la manière de mieux le gérer et sur le contenu à publier.
Cela peut prendre environ 30 minutes après avoir connecté votre flux pour que vous commenciez à voir les visiteurs de votre site web. Tous ces graphiques seront remplis avec l’emplacement des visites, la durée, les pages ouvertes, etc., grâce à la balise Google et Google Tag Manager.
BONUS : Ajouter votre site web à Google Search Console
Google Search Console est un autre outil Google très utile, mais il est un peu plus difficile d’expliquer sa fonction si vous êtes novice en matière de création de site web et de marketing numérique. Cet outil vous aide à analyser les recherches effectuées sur Google pour les mots-clés pertinents qui amènent les visiteurs sur votre site web. Supposons que vous soyez propriétaire d’une animalerie. Si quelqu’un cherche où acheter un lapin, vous aurez intérêt à attirer cette personne sur votre site web.
Pour que cette personne trouve votre magasin en ligne, il serait préférable que vous écriviez un article sur les lapins dans lequel vous mentionnez que vous vendez de nombreuses races de lapins. Sur d’autres pages de votre site web, vous devez insister sur le fait que vous vendez également des lapins, de sorte que Google commence à remarquer que vous écrivez beaucoup sur les lapins et que vous les vendez. Google saura alors qu’il s’agit d’une bonne correspondance s’il vous met en relation avec la personne qui cherche un endroit où acheter un lapin.
Google Search Console vous aide tout au long du processus, il vous indique par quels mots-clés vos visiteurs vous ont trouvé. Il suggère des mots-clés et vous pouvez aussi voir sur quels autres mots-clés, vous êtes bien classé, de sorte que vous pouvez peut-être commencer à vendre des types spéciaux de lapins ou des animaux exotiques.
L’outil analyse également votre vitesse de chargement, ce qui est très important car c’est le principal paramètre de l’expérience utilisateur de votre site web. Il signale également les erreurs de site et les erreurs HTML qui dégradent votre site dans les classements de Google Search et le rendent moins visible, ce qui vous fait perdre des visites et des revenus.
Une fois que vous avez configuré Google Analytics, il vous suffit d’un clic pour installer la Search Console. Rendez-vous sur https://search.google.com/search-console.
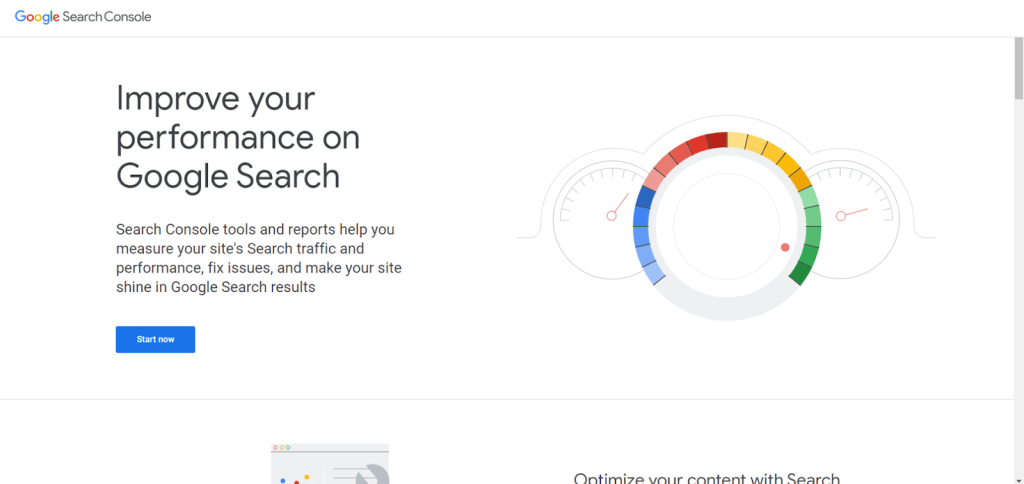
Configuration de la Search Console de Google
Cliquez sur Démarrer maintenant et sur l’écran suivant, choisissez l’une des deux méthodes pour connecter votre site web à l’outil. La seconde méthode est plus facile, car il vous suffit d’entrer l’URL de votre site web et comme vous êtes connecté à Google Analytics, il reconnaîtra automatiquement que vous en êtes le propriétaire.
Si vous n’avez pas de compte Google ou si vous n’avez pas créé de compte Google Analytics, vous devrez utiliser la première méthode, qui est un peu plus compliquée.
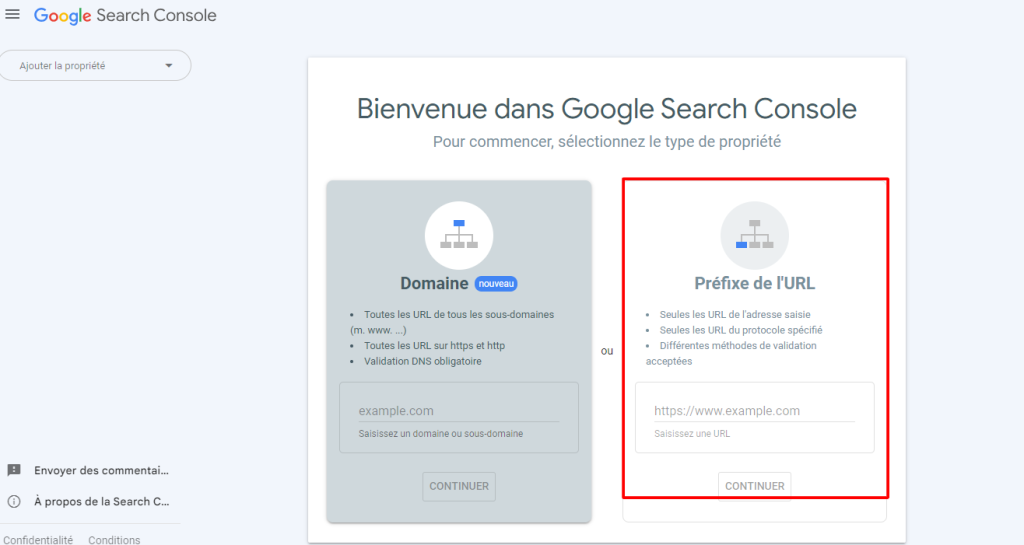
Configuration de Google Search Console via le préfixe d’URL
Dans la seconde option, entrez votre adresse URL et cliquez sur Continuer. Vous obtiendrez un message de confirmation indiquant que vous connectez votre compte à Search Console et que vous avez terminé.
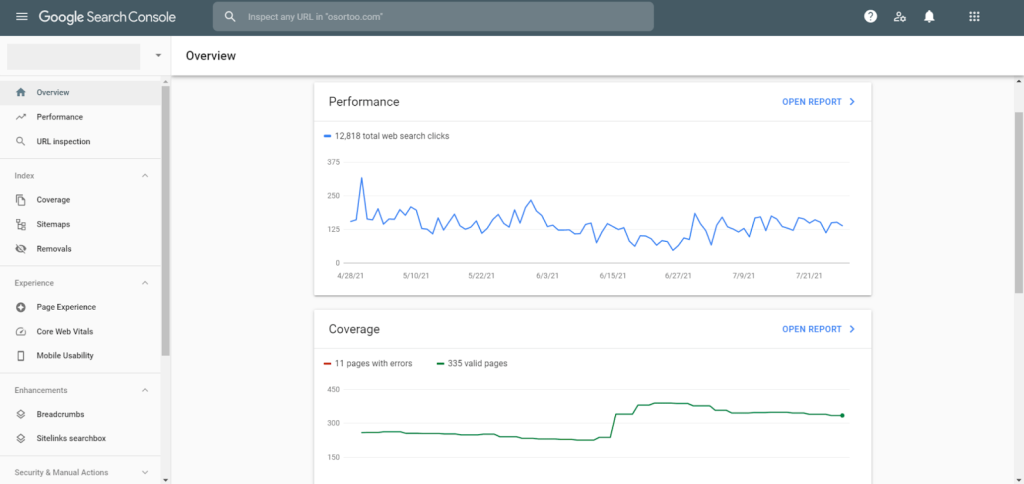
Suivez les performances de votre Google Search Console
Voici comment se présente la Search Console de Google, avec le graphique de performance en haut qui indique les impressions mensuelles et le graphique de couverture qui indique les erreurs que vous pourriez avoir sur le site web.
Si vous faites défiler l’écran vers le bas, vous trouverez plus d’informations, comme des erreurs particulières et des suggestions de correction, ainsi que des rapports d’amélioration qui vous donnent des indications sur ce qu’il faut améliorer pour que votre site web fonctionne plus rapidement.
Si vous êtes intéressé par vos mots-clés les plus classés, allez à l’onglet Performance dans le menu de gauche. Vous y trouverez une analyse détaillée des mots-clés sur lesquels vous avez une tendance et des suggestions pour de nouveaux mots-clés.
Conclusion
C’était notre petit tutoriel sur la façon de configurer Google Analytics et Search Console sur votre site web. Nous espérons que vous avez apprécié nos conseils et que vous avez fini de tout configurer correctement. Si vous avez des questions supplémentaires, n’hésitez pas à les écrire dans les commentaires et nous essaierons de vous aider du mieux que nous pouvons.
De plus, si vous avez mieux à faire que de mettre en place des analyses ou des consoles, n’hésitez pas à nous contacter et nous pouvons le faire pour vous, nous sommes la meilleure agence de marketing web à Montréal.







